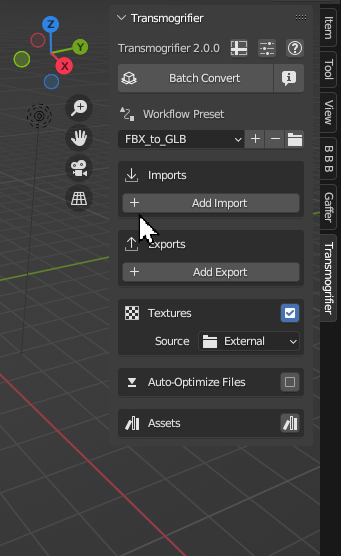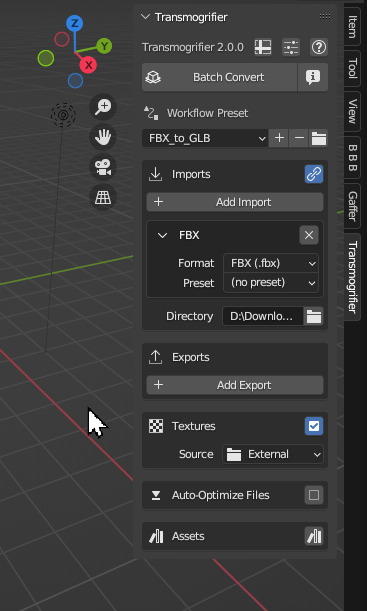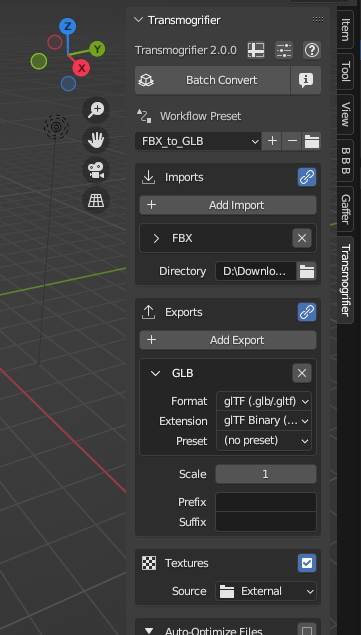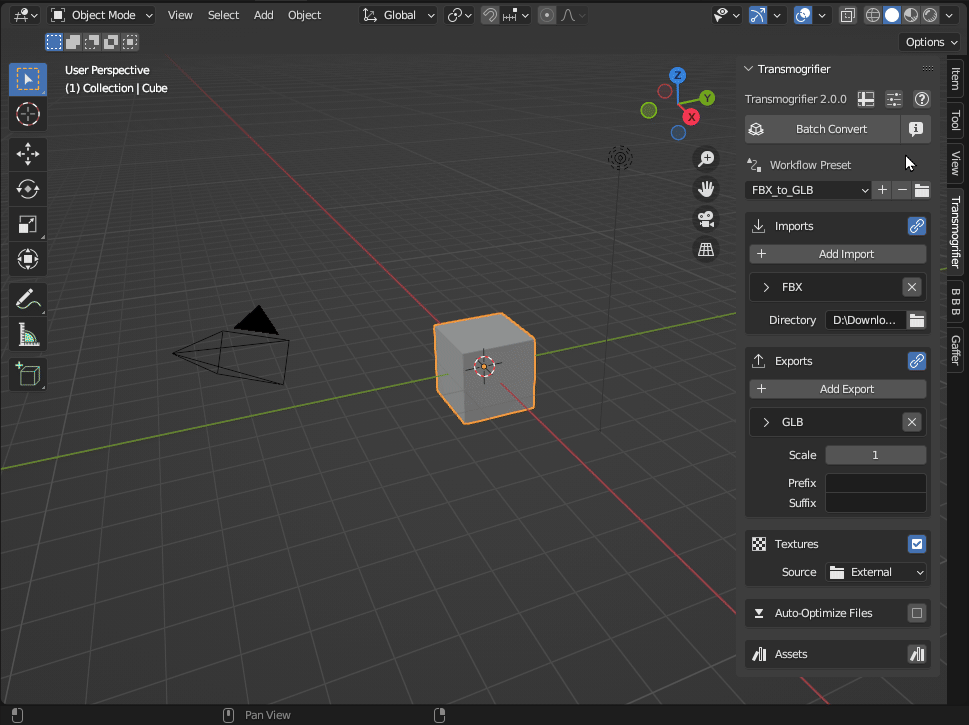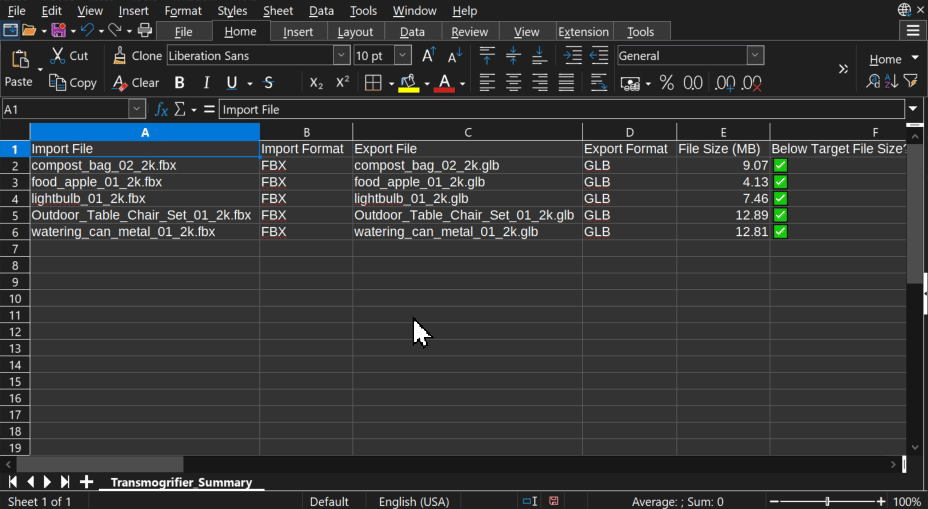General Usage 🏭#
The following steps outline the basic approach for any given batch conversion.
Add import formats to search for and export formats to output. Choose among many utilities for optimizing file size, adding files to an asset library, and more.
Save your Settings
To save your current Transmogrifier settings for later use, you can either
- Add a
Workflow Preset, or - Save the current Blender session.
Click + Add Import to add an import file format for Transmogrifier to search for. Select your desired file format and associated user import preset. Click on the folder icon and choose a Directory hierarchy containing your 3D models in the pop-up file dialog.
Click + Add Export to add an export file format for Transmogrifier to output for each import file it finds. Select your desired file format and associated user export preset.
Click the Forecast button to predict the batch conversion.
Finally, click Batch Convert and let the process run.
Info
After this button is clicked, a second Blender window will pop-up. This window will be greyed-out, and both this and the original Blender window will remain unresponsive until the batch conversion is over. This is normal operation. After the conversion finishes, the greyed-out Blender window will disappear and the original Blender instance will report how many files were converted. If you wish to see the conversion process get logged in real-time, you must start Blender from your terminal/Command Line first before Transmogrifying.
When the batch conversion finishes, you should now be able to find the same number of export files as Transmogrifier predicted in the Forecast. You can verify the conversion manually or by reviewing the Conversion Summary CSV file  .
.
That's the jist of how Transmogrifier works.