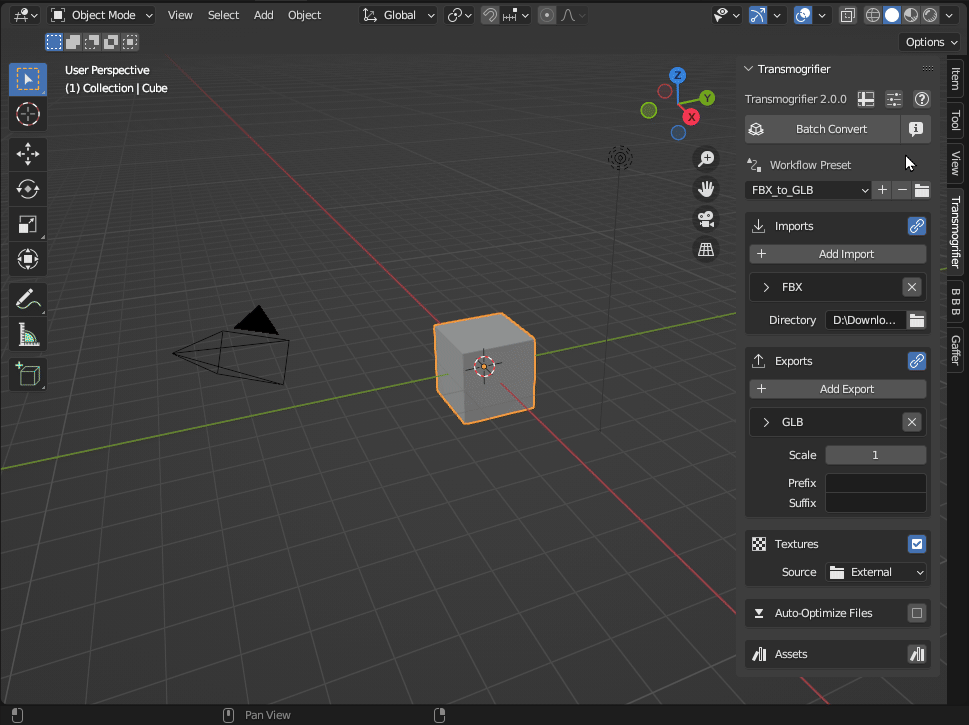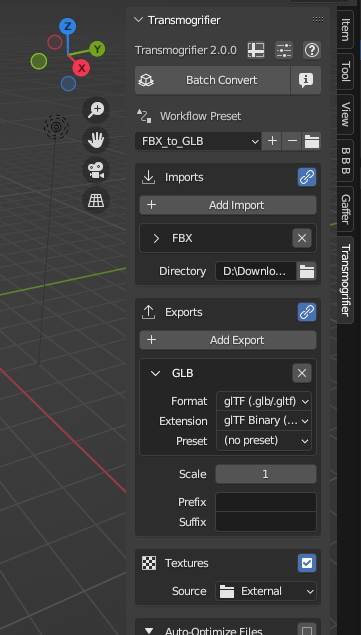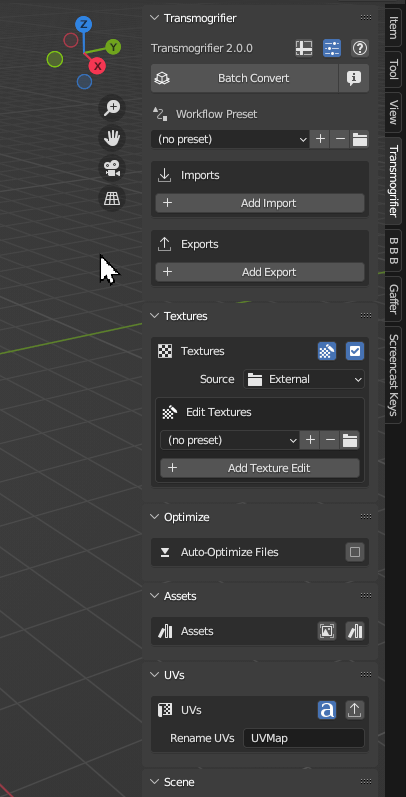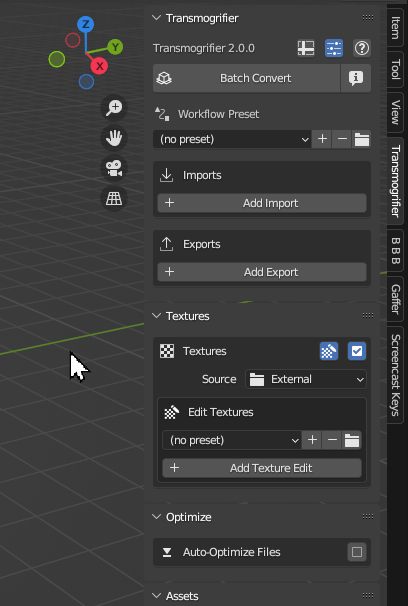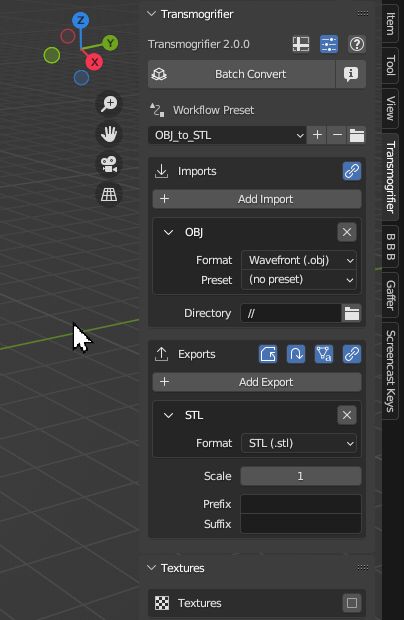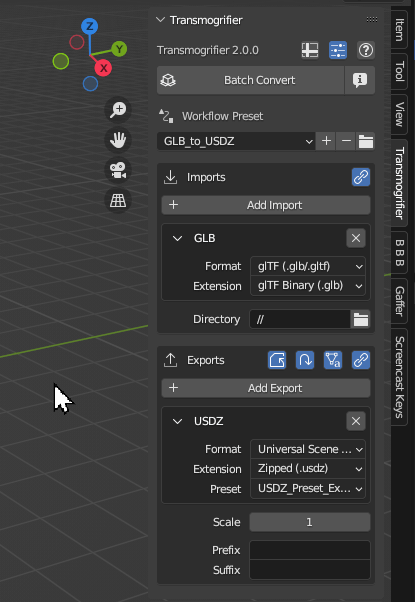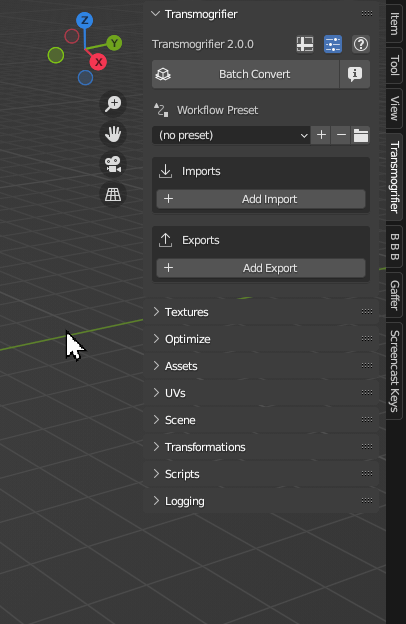Batch Convert#
Transmogrifier is a Blender addon for batch converting 3D files and associated textures into other formats. The Batch Convert button is where it all starts. Transmogrifier can accomplish in minutes what used to take hours.
Forecast#
Calculate the batch conversion and display an info message of the Forecast.
Tip
The Forecast helps ensure you selected the proper directory when you are expecting a specific number of models to be converted.
Workflow Presets#
Create custom Transmogrifier presets (aka Workflows) for quickly switching between different conversion scenarios. (1)
- Workflows are stored as
JSONfiles in your Blender preferences directory.
Click the plus button + to create a Workflow from all of the current Transmogrifier settings, giving it a custom name. Click OK to save it.
To edit a Workflow preset,
- Select your preset
- Make your adjustments to settings
- Click the minus button
-to remove the preset - Click the plus button
+and give the new preset the same name. ClickOK.
Note
This is more inconvenient than some kind of "save" button, but it keeps Transmogrifier's conventions more consistent with Blender because Blender approaches user presets in this manner.
Imports#
Click + Add Import to add an import file format for Transmogrifier to search for. Select your desired file format and associated user import preset. Click on the folder icon and choose a Directory hierarchy containing your 3D models in the pop-up file dialog.
Supported 3D Formats
Transmogrifier supports importing and exporting the following 3D formats.
FBXOBJglTF/GLBSTLPLYX3DDAEABCUSD/USDA/USDC/USDZBLEND
Icons Explained
Exports#
Click + Add Export to add an export file format for Transmogrifier to output for each import file it finds. Select your desired file format and associated user export preset.
Supported 3D Formats
Transmogrifier supports importing and exporting the following 3D formats.
FBXOBJglTF/GLBSTLPLYX3DDAEABCUSD/USDA/USDC/USDZBLEND
Icons Explained
Missing Something?
Do you think we're missing a feature? Submit a request on Github!